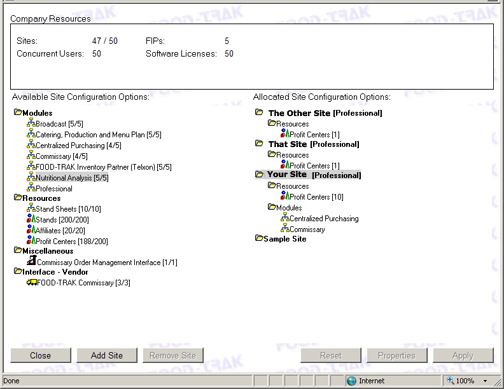The Site Manager allows you to create new sites and allocate modules and resources between those sites. New configuration codes can be loaded into the Configuration Manager. Once loaded, you'd enter the Site Manager to allocate those modules.

To Add a Site
Click the Add Site button.

Enter in the name of the site. All new FOOD-TRAK sites are sold using the Professional configuration (older sites from previous versions of FOOD-TRAK could be listed as Standard). You have the option of creating a new, blank database on the Server, or of attaching to an existing database. You would normally use the second option if you have had a SQL Server Site from a previous version of FOOD-TRAK. If this is a brand new Site, keep the default, first option and create a new Site. Click Next.
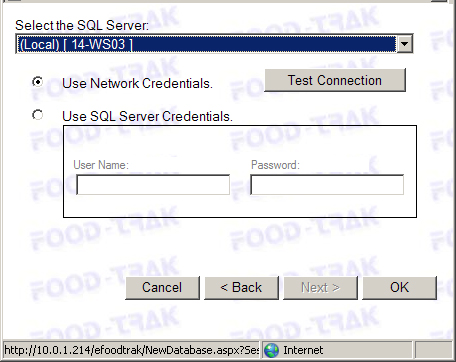
You may have to consult with your System Administrator or Network Specialist to complete this next step. From the drop-down list, select the SQL Server to which you will create your new Site. If the Server does not appear on the list, select [local] and type in the Server name. Select either Network or SQL Server Credentials to log in to the database. If you select SQL Server credentials, enter the correct User Name and Password into the appropriate fields. Click OK.
FOOD-TRAK will take a moment to create the database structure. When finished, your new Site name will appear in the Allocated Resources pane of the Resource Maintenance window
If you wish to add more Sites at this point, you simply follow the same procedure. You may add as many Sites as your Site Licenses allow.
Click Apply to enter your Site into the system.
Allocating Modules/Resources
Any modules or resources you have purchased for your FOOD-TRAK system will be listed on the left hand side of the screen.
The numbers in brackets to the right of the module/resource represent the number options used, compared to the number yet available. As this may be the first time you have entered the Site Manager, all your resources should be available.
To allocate a module, click and hold on the module that you'd like. A plus sign will appear next to your arrow, showing that you've grabbed the module. Drag it over to the site you'd like to apply the module to, then release. Your module will appear under that site.